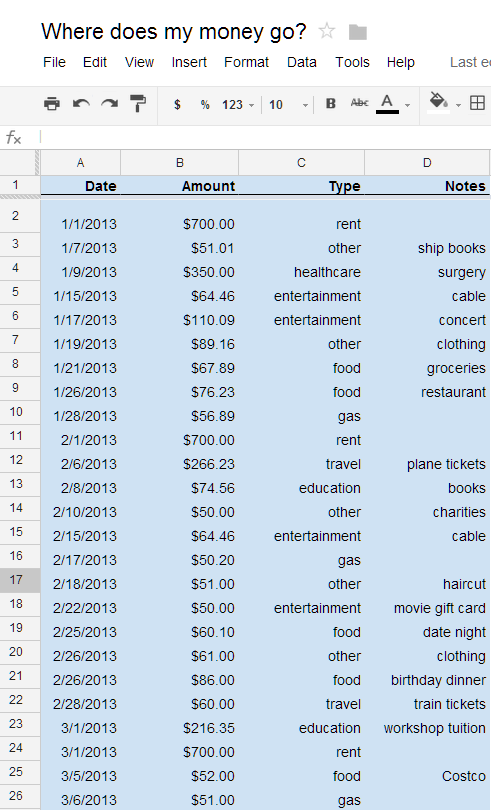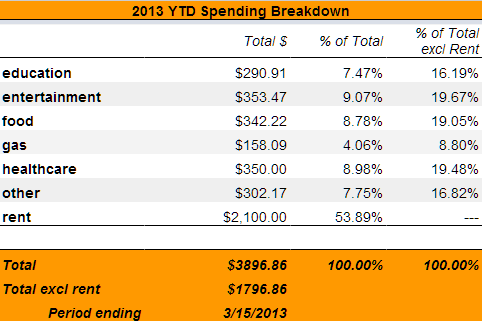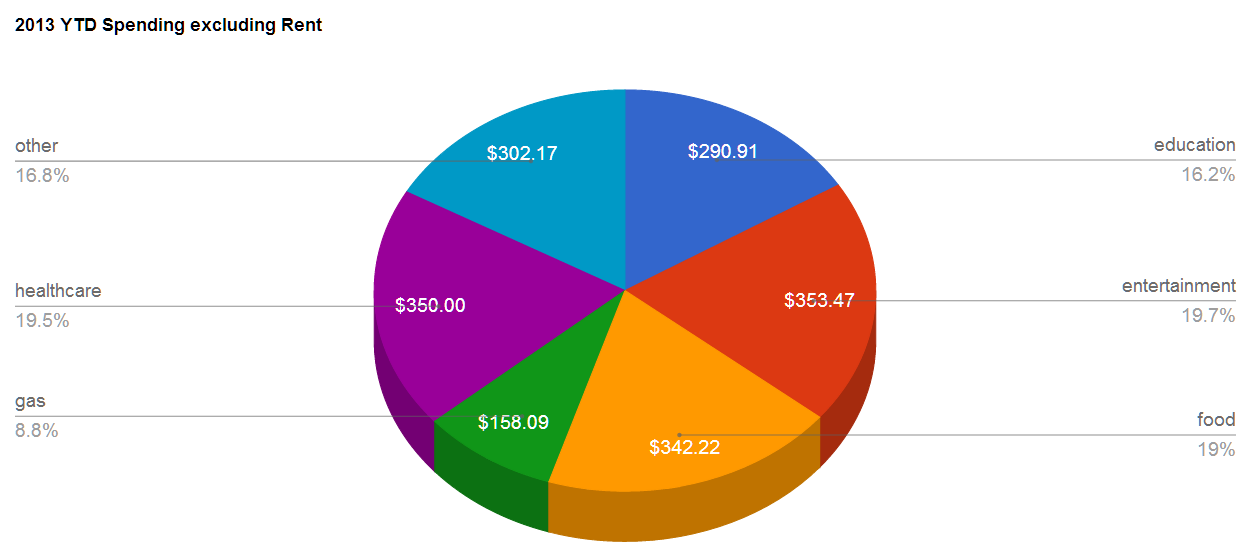Where does your money go? This is an important question, because it gets to the heart of basic money management and personal finance. Let’s discover and create a spreadsheet application that tracks and analyzes your spending! 
Below is a 5 minute video that gives you a tour of our spending analysis framework and offers some guidance on how to create it.
Our spreadsheet framework allows you to do two important actions: 1) track and organize your expenses, and 2) analyze your spending over a period of time by category.
The first step in the framework is to list your expenses in your spreadsheet. Shown below, we list our major spending expenditures, arbitrarily defined as expenditures greater than $50 (feel free to list any expenditure you wish!). Next, using data validation, we classify each expenditure by a category, such as entertainment, food, gas, healthcare, and rent. Finally, the last column called Notes, allows us to jot down any additional details related to the expense.
Once you list all major expenditures, the analysis begins! A summary table seen below is a great way to begin. Here we include all expenditures between the period of January 1st to March 15th. The table then aggregates the total spending by category and calculates each as a percentage of both 1) total spending, and 2) total spending excluding the largest spending component, rent.
Along with a summary table, we can create pie graphs to visualize spending habits. Pie graphs can be an effective way of visually representing data – particularly data relating to parts of a whole. In this case, given we have data on spending amounts across categories, a pie graph is quite applicable! For more information on pie graphs, view our 5-minute pie graph tutorial video.
For a sample spreadsheet, please click here: Where does my money go? Or, you can find the spreadsheet in the Sample Spreadsheets section. There you can copy the spreadsheet onto your own drive and then make your own edits! IMPORTANT: To edit the spreadsheet, go to ‘File’ and select, ‘Make a Copy’. This will automatically save a copy on your Google drive.
Did you find this framework helpful? Let us know of your experience in the comments section below!