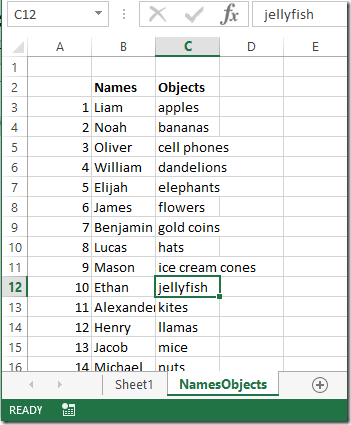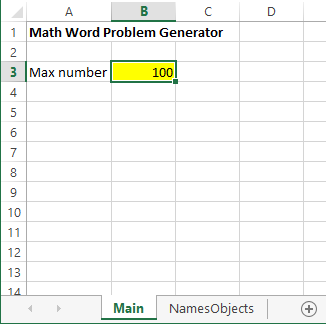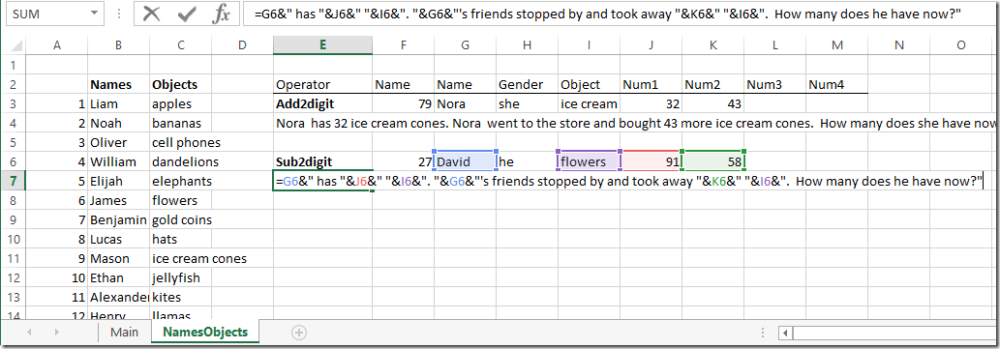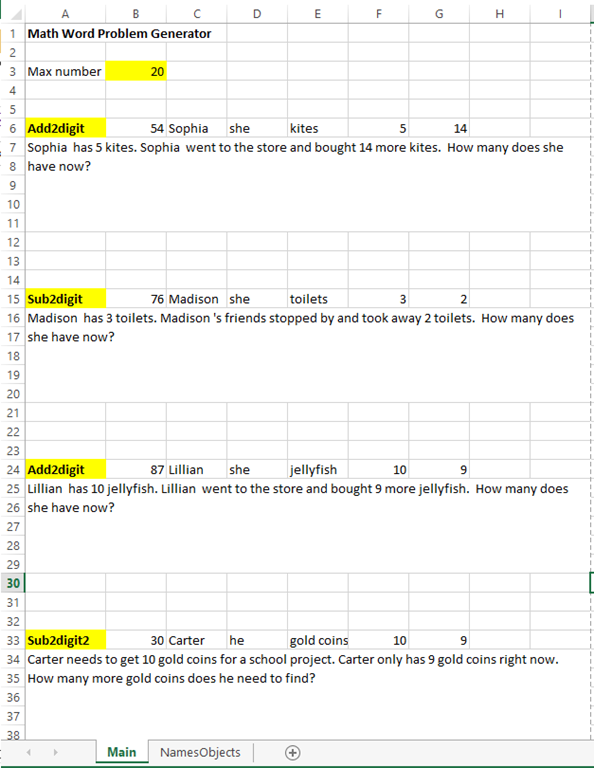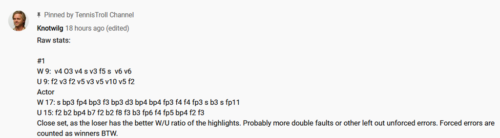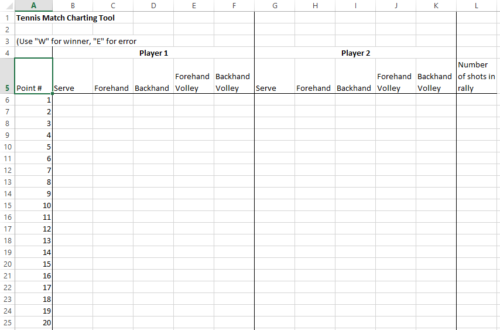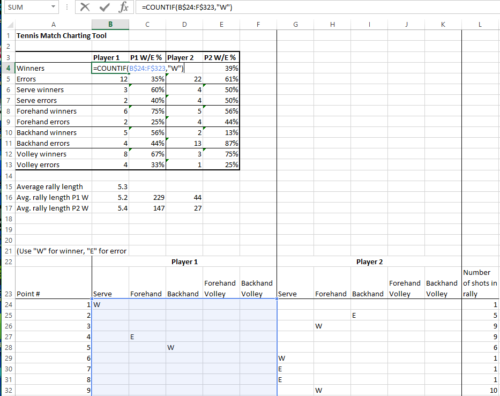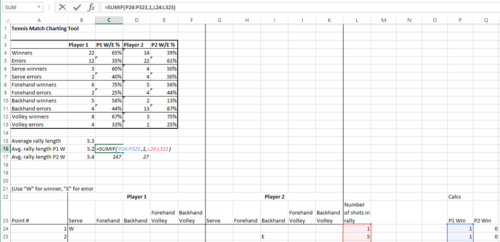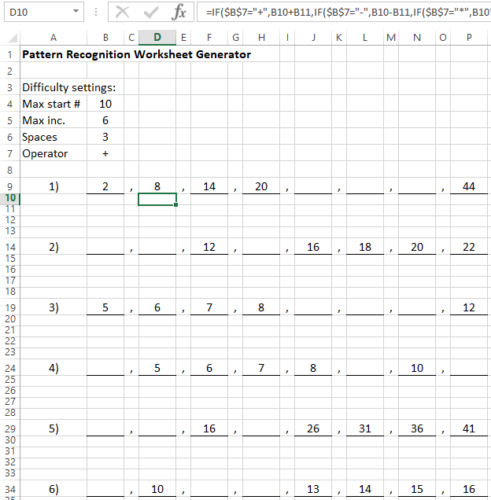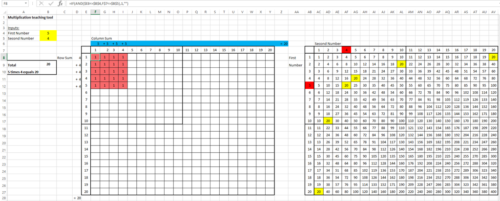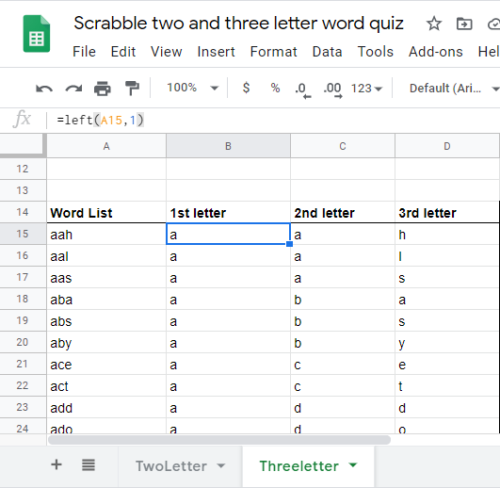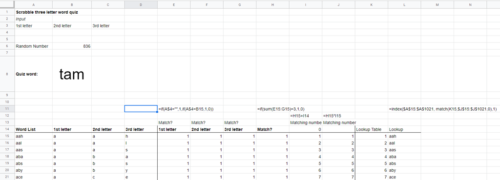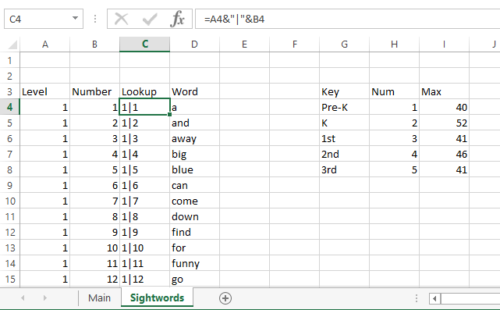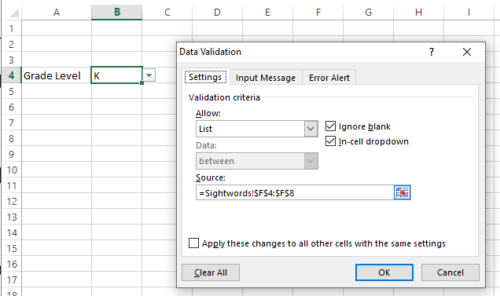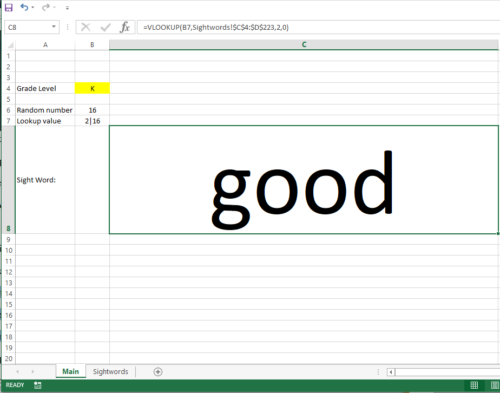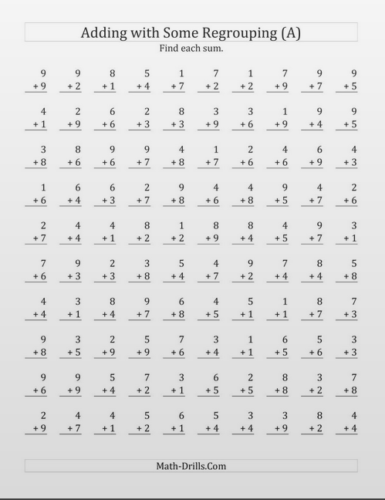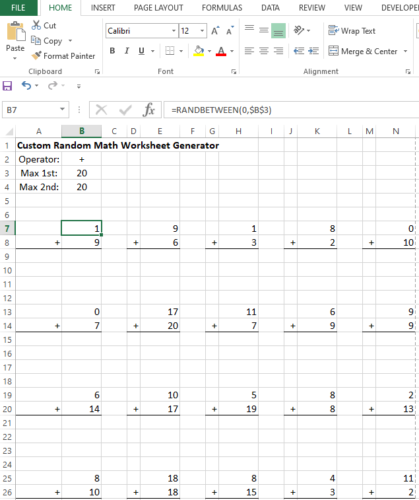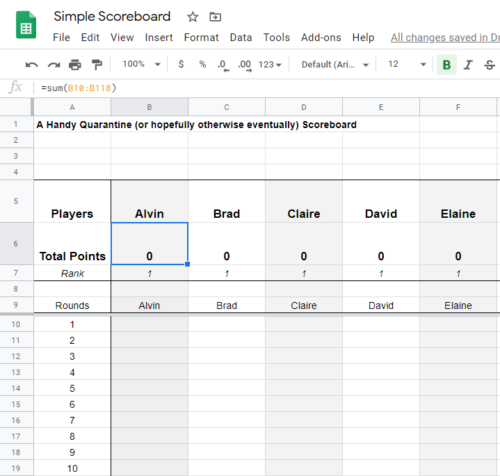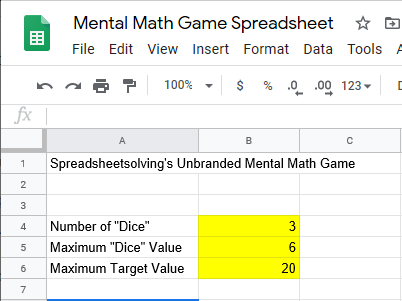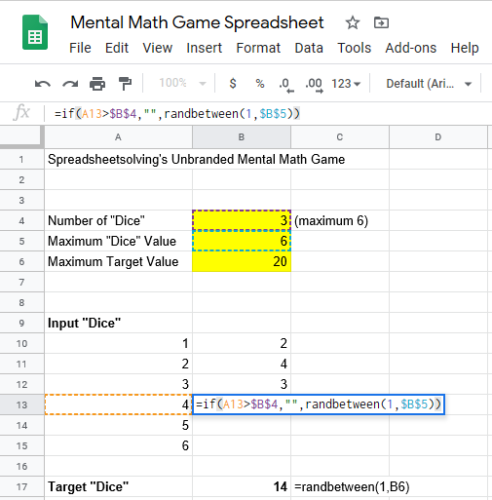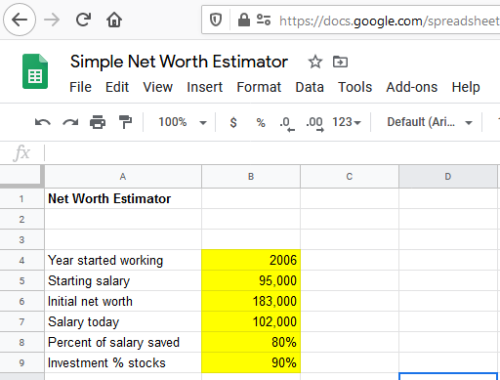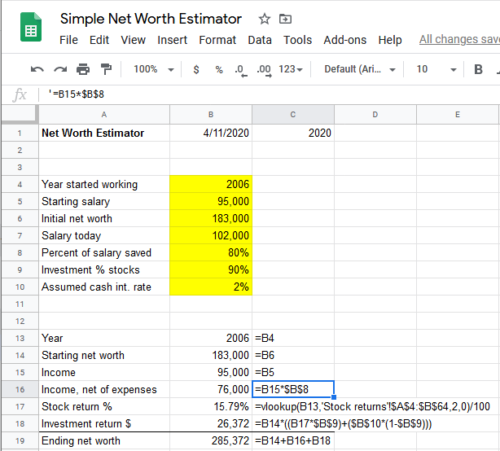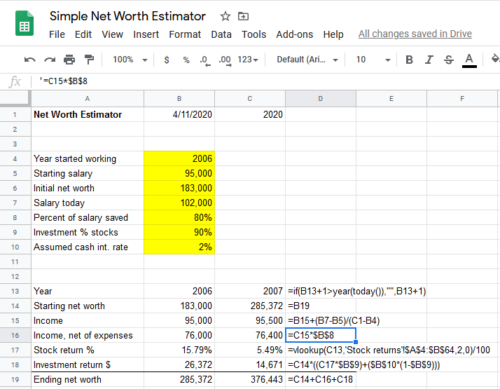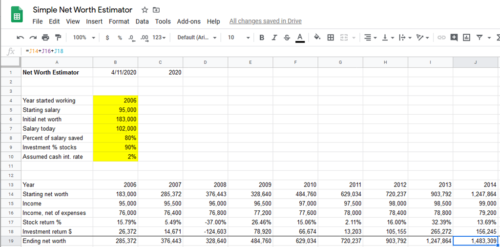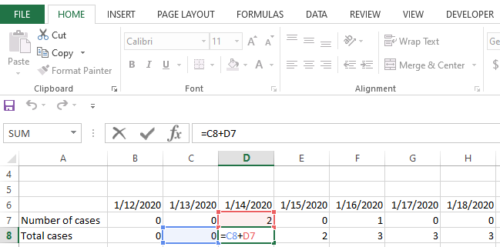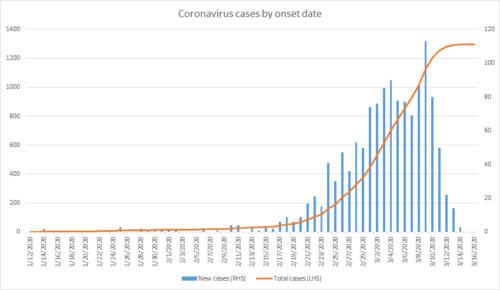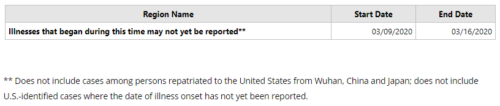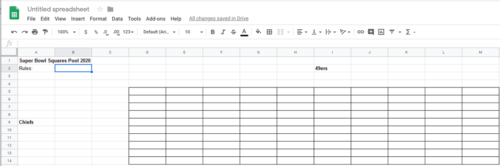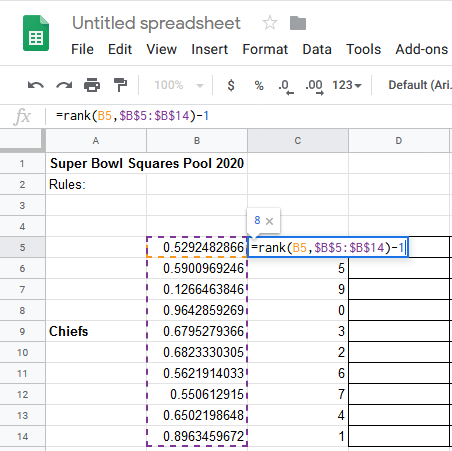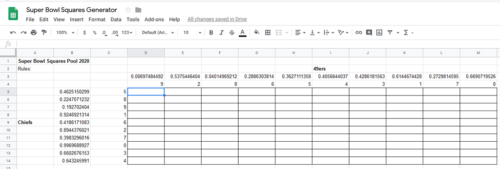Whether you love or hate the Common Core, to be successful at the test one needs to able to solve math word problems. Today’s spreadsheet will allow you to practice by generating a unique set of math word problems each time it is refreshed. Special thanks to my coworker V for the idea (or alternatively, you know who to blame).
Spreadsheet Inputs
The goal for today’s spreadsheet is to generate five word problems with randomized inputs for the numbers. Word problems tend to follow similar patterns, and we’ll try to replicate some common word problems. There are many different types of word problems (this set of 120 of them from Prodigy is a good example), but maybe we’ll stick to some simple addition and subtraction problems for now.
We’ll make our own simple problems where (some person) has (some number) of an object and either gets (some number) more or less, and then add some small variations.
For the person, we’ll randomly pick one of the top 50 girls and boys names from the year 2019. We’ll also randomly pick the object. This will go on a separate tab to keep things clean:
Our main user input will be how large they want the numbers to add or subtract to be, essentially adjusting for the difficulty:
Then we’ll go back to the second page to create some word problem templates. We’ll generate a random number between 1-100 for the name, identify the gender, take a random object between with a random number between 1-26, then generate enough random numbers for each type of problem.
Here we made formulas to generate word problems for 2 number addition and subtraction:
The next steps were a little involved, and required formatting, merging and centering cells. To use the sheet, one would need to paste in the desired templates for each of the 5 questions. One could also create new templates to paste in:
Check out the spreadsheet here: Math Word Problem Generator
If you like today’s post, check out the other customizable kids educational spreadsheets that we’ve created during this pandemic: